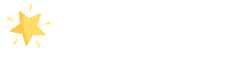How To Create & Edit Navigation Menu
We have already documented how we can add menu from customizer. IF you have not read that piece of articles then here is link click here.
Also we can create same Navigation Menu from Menu sections. Lets see navigating on Dashboard >> Appreance >> Menus
Lets understand menu component in details.
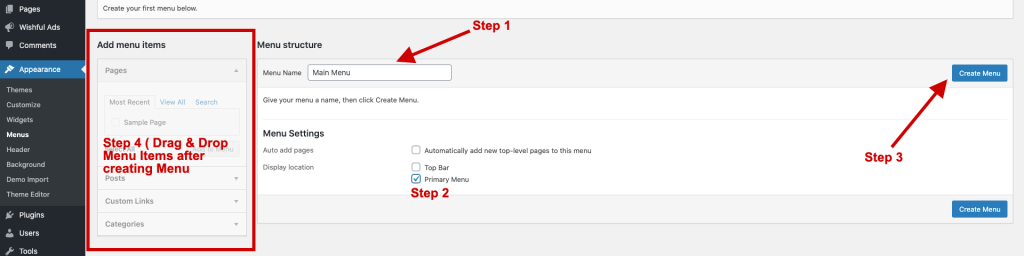
First Step : Create Menu ( For Example I have given menu name as a Main Menu in screenshot image you can give any name )
Second Step: Assign just created Menu to Display Location – You can choose Display location Trending Mag have Two Menu location Section one in Top Bar and One in Primary Menu that is Main Menu in Header. In above screenshot I have chosen Primary Menu you can choose as per your own requirement.
Third Steps: Add Menu Items. – In the screenshot, I have mention step 4 ( mistake ) actually it is step 3. Right now Add Menu Item is Empty once you click on Create Menu then it will activate and you can choose menu items from Pages, Posts, Categories, Custom Links, and many more. You can Click to Add to Menu button to bring on Menu items and under menu items, you can arrange and drag and drop items
Right side of Main Menu in Trending Mag we have options for search and Toggle Menu
Search Icons on Main Header : You can Enable and disabled from Dashboard >> Appearance >> Customize >> General Options >> Header
Toggle Menu / Canvas Menu / Canvas Sidebar: We can called this with many name as Toggle Menu or Canvas Menu or Canvas Sidebar. To Enable this we must have at least one widgets on this sidebar and this options Enabled.
How to add widgets on Toggle Menu / Canvas Menu / Canvas Sidebar ?
Navigate to Dashboard >> Appearance >> Widgets
Add Widgets in Header Widgets Toggle Areas from left widgets. You can drag and drop from left widgets to the right Widgets Area.
Once you have added some Widgets to Header Widgets Toggle Area now navigate to Dashboard >> Appearance >> Customize >> General Options >> Header and Enable Header Widgets